各部の名称と使い方

主要なウィンドウには、ツールバー、シーンビュー、ゲームビュー、ヒエラルキーウィンドウ、インスペクタウィンドウ、プロジェクトウィンドウ、などがあります。
シーンビューの使い方
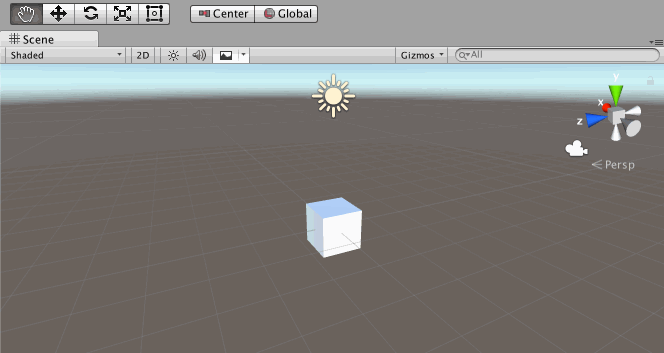
シーンビューでは必要なオブジェクトやカメラやライトを配置して様々な角度から編集し、ステージを作成する事ができます。
ツールバー / オブジェクト編集ツール:
| アイコン | 動作 | ショートカット |
|---|---|---|
 | 選択しているオブジェクトを移動 | Q |
 | 選択しているオブジェクトを拡大・縮小 | W |
 | 選択しているオブジェクトを回転 | E |
 | 選択しているオブジェクトを変形 | R |
 | 選択しているオブジェクトをひし形モードで変形 | T |
ギズモ:
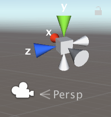
X軸、Y軸の円錐をクリックするとシーンビューの視点を真横、真上などの角度に切り替えできます。 ギズモの下のカメラアイコンをクリックすると、Perspective (透視) モードと平行投影モードが切り替えられます。
ショートカット:
| 操作 | 動作 |
|---|---|
| マウスホイール | 拡大・縮小 |
| Ctrl Option を押しながらドラッグ | 拡大・縮小 |
| Option を押しながらドラッグ | 視点を回転 |
| Cmd Option を押しながらドラッグ | 視点を並行移動 |
| オブジェクトをクリック | オブジェクトを選択 |
| オブジェクトをダブルクリック | オブジェクトにフォーカス |
| オブジェクトを選択してシーンビュー上で F | オブジェクトにフォーカス |
ゲームビューの使い方
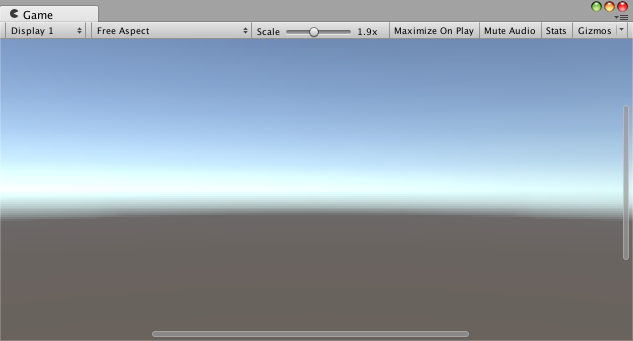
ゲームビューはツールバーの再生ボタンで再生する事で、カメラオブジェクトからの視点でレンダリングされた実際のプレイ中の画面を見る事が可能です。
ツールバー / 画面上真ん中のツール:
| アイコン | 動作 | ショートカット |
|---|---|---|
 | 再生 | Cmd P |
 | ポーズ | Cmd Shift P |
 | ステップ(ブレークポイントを使用している際に利用する) | Cmd Option P |
ヒエラルキーウィンドウの使い方
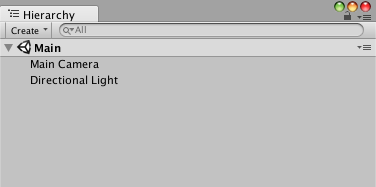
ヒエラルキーウィンドウはシーンビューに配置した様々なオブジェクトのリストを一覧で見る事が可能です。
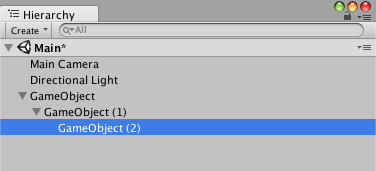
シーンは前回保存してから何か更新がある場合、シーン名(ここではMain)の横に*(アスタリスク)が表示されます。
シーンビューに配置された見つけにくいオブジェクトをピンポイントで選択したり、ドラッグアンドドロップで親子関係にあるオブジェクトを塊ごと選択したり並び順を編集したりする事ができます。
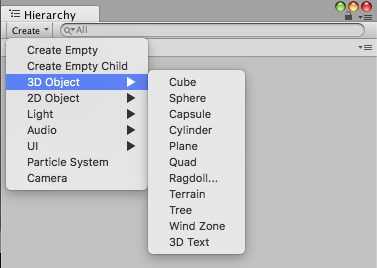
また、新たなオブジェクトを配置するには、右クリックやCreateから新規のオブジェクトを生成したり、すでにProjectウィンドウに存在するシンボルやプレファブをドラッグして配置する事ができます。
インスペクタウィンドウの使い方
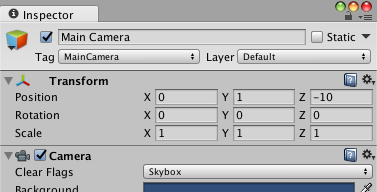
シーンビューやヒエラルキーウィンドウでゲームオブジェクトを選択している、ゲームオブジェクトの情報を見る事ができます。
ゲームオブジェクトには様々なコンポーネトが紐づけられていて、各コンポーネント毎にそれぞれ必要な設定が割り当てられており、ここで編集する事が可能になっています。
ゲームオブジェクトの場合:
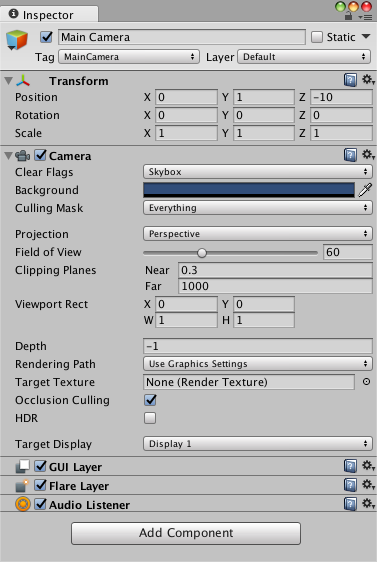
スクリプトの場合:
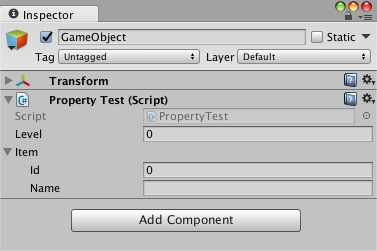
アセットの場合:
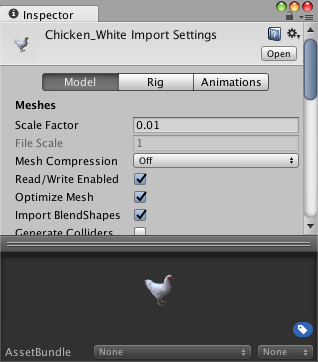
プロジェクトウィンドウの使い方
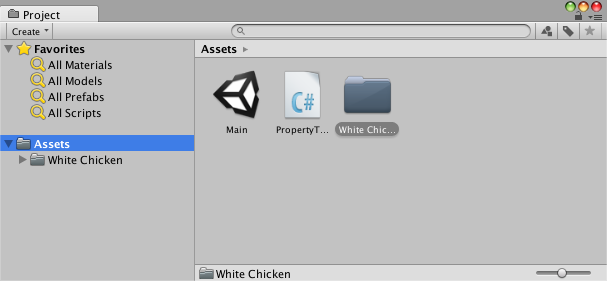
プロジェクトウィンドウは現在開いているプロジェクトで使用しているアセットをフォルダー状の階層構造で閲覧する事ができます。
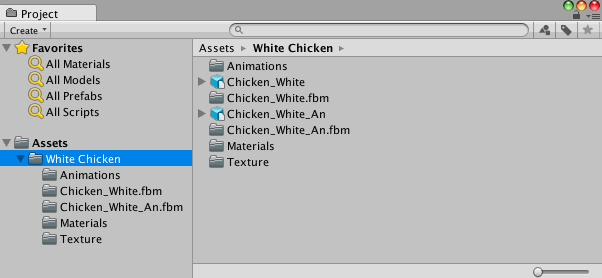
右下のスライダーでアイコンの大きさを変更できます。一番小さくするとリスト状に表示させる事が可能です。
| 操作 | 動作 |
|---|---|
| フォルダをクリック | 入れ子のファイルが右側に一覧表示される |
| 三角のアイコンを Option を押しながらクリック | 入れ子のフォルダ全てをまとめて閉じる |